Expi Desktop Manager adalah sebuah program gratis yang memungkinkan Anda untuk mengelola posisi aplikasi Anda yang berjalan di desktop.
Program ini bekerja dengan membagi layar Anda ke zona yang berbeda pada desktop Anda untuk menampilkan beberapa aplikasi. Fitur program berbagai template dapat Anda gunakan untuk membuat zona Anda, atau Anda dapat membuatnya sendiri. Juga, tidak ada batas untuk jumlah zona atau layar yang Anda buat.
Expi Desktop Manager mudah digunakan. Setelah memilih template Anda atau membuatnya sendiri, cukup pilih zona dan tetapkan hotkey untuk itu. Selain itu program ini menyimpan konfigurasi zona Anda sebagai profil dengan cepat beralih ke zona tersebut.
Karena semakin banyak pengguna yang memiliki layar besar dengan resolusi tinggi, Expi Desktop Manager adalah solusi ideal untuk mengelola apikasi yang terbuka dalam cara yang lebih efisien dan produktif.
Memulai
Setelah Anda menginstal Expi Desktop Manager dan menjalankannya, Anda akan membuat masing-masing layar Anda terhubung direpresentasikan dengan garis biru persegi panjang. Jika Anda tidak senang, maka Anda dapat mengkonfigurasi dan mengubahnya dengan menggunakan "Edit" -> "Change screens". Ini akan memunculkan halaman Windows default untuk pengaturan layar. Atau Anda mengkin ingin menggunakan perangkat lunak yang datang dengan kartu grafis (Nvidia, Ati, Intel, dll) untuk melakukan hal ini. Setiap perubahan yang Anda buat, akan terlihat di Desktop Manager dengan segera. Jika luas layar terlalu besar untuk diwakili, Anda dapat scroll bar atau tombol zoom yang dapat ditemukan pada bagian kanan bawah.
Menambah zona
Klik kanan pada salah satu layar, atau pilih "Edit" -> "Create multiple zones". Pilih layar mana yang ingin Anda bagi menjadi zona yang berbeda. Jika Anda misalnya ingin membuat dua baris dengan dengan masing-masing tiga kolom zona, kemudian pilihlah Horizontal = 3 dan Vertical = 2. Atau Anda dapat memilih salah satu template. Zona yang Anda buat sekarang tidak memiliki hotkey. Hotkey ini akan ditampilkan pada langkah berikutnya.
Menambah atau mengedit satu zona
Untuk mengedit zona yang ada, klik kiri kotak hijau, atau klik dua kali pada nama dari zona di dalam daftar di sebelah kanan. Untuk menghapus zona dengan cepat, klik kanan pada kotak hijau.
Untuk menambahkan zona baru. Klik kiri pada salah satu layar, atau pilih "Edit" -> "Create one zone". Jendela akan muncul yang memberikan kemungkinan untuk memilih nama zona baru, hotkey, dan di daerah mana Anda ingin zona ditempatkan.
Untuk hotkey, Anda harus memilih setidaknya satu dari "Alt", Ctrl", "Shift", atau "Windows" (Winkey pada keyboard Anda), dan satu kunci tombol yang bisa apapun pada dasarnya. Untuk wilayah, Anda perlu mengingat bahwa pixel kiri pada layar utama Anda adalah titik X=0 dan Y=0. Tekan "Ok", dan Anda akan membuat sebuak kotak hijau untuk mewakili zona.
Jika Anda ingin memilih hotkey yang digunakan, klik pada jendela yang terbuka pada desktop Anda dan tekan hotkey baru Anda. Anda akan melihat jendela melompat ke lokasi tersebut.
Yang mana seharusnya hotkey yang digunakan
Itu pada dasarnya terserah kepada Anda, namun ada beberapa hal yang perlu diingat. Pertama-tama, Anda tidak boleh menggunakan hotkey yang sudah digunakan karena hotkey tersebut akan menimpa fungsi hotkey saat ini. Kedua, tidak semua kombinasi tombol akan bekerja. Sebagai contoh, jika Anda mencoba memasukkan hotkey Alt + Ctrl + Del, Anda akan mendapat pesan kesalahan. Jika Anda telah berpengalaman dengan Windows, Anda akan mengetahui pesan ini merupakan hal yang baik. Kadang-kadang, tidak jelas juga mengapa kombinasi tertentu tidak dapat bekerja.
Tentu saja akan sulit untuk mengingat semua hotkey baru Anda. Menggunakan hotkey "File" -> "Save keyboard map" namun Anda dapat menyimpan gambaran grafis dari semua zona Anda dan hotkey yang berhubungan. Pilihan standar sebagai file pdf, tetapi Anda juga dapat menyimpannya sebagai format grafis. Jika Anda telah memiliki zona tumpang tindih, peta keyboard akan menunjukkan lapisan atas. Jika Anda perlu untuk melihat lapisan lain pada peta keyboard Anda, kemudian mengubah urutan visual dengan mengklik zona lainnya dalam daftar. Dalam kasus, Anda menggunakan salah satu format grafis, nama layar dan nama / hotkey zona akan ditampilkan sesuai dengan pilihan Anda saat itu.
Profil Anda digunakan
Jangan lupa untuk menyimpan profil Anda. Sebuah direktori default karena dibuat di dokumen Anda. Tentu saja Anda dapat menempatkan profil Anda di direktori yang berbeda, tetapi menggunakan satu standar membuat direktori tersebut cepat diakses dari tray. Jika Anda klik tombol minimalkan, Anda akan melihat Desktop Manager menghilang. Ini benar-benar akan berjalan di latar belakang, dan jika Anda perlu mengubah sesuatu, Anda dapat mengaksesnya dari tray. Dari tray, Anda tidak hanya dapat melihat Desktop Manager, tetapi juga cepat beralih di antara semua profil yang disimpan di direktori default. Jika Anda telah memilih "Option" -> "Run when Windows starts", maka Desktop Manager akan mulai diminimalkan dan secara otomatis memuat profil terakhir Anda yang digunakan. Jadi Anda tidak akan melihat apa-apa, kecuali kenyataan bahwa semua hotkey bekerja tentu saja.
Apakah ini bekerja pada semua program?
Ada beberapa pengecualian. Layar penuh permainan mungkin mencoba untuk kembali ke keadaan layar penuh permainan tersebut. Beberapa game telah diuji, namun berperilaku baik, yang memungkinkan untuk bermain dua game sekaligus pada layar yang sama (dapat berjalan meskipun sangat tidak praktis).
Beberapa program memiliki ukuran minimum. Jika Anda mengirimkan program tersebut ke zona yang lebih kecil dari ukuran minimal, itu tidak akan cocok sama sekali. Ukuran minimum ini pada umumnya merupakan minimum sebenarnya untuk menggunakan program, sehingga mungkin Anda tidak ingin mengirimnya ke zona yang lebih besar.
Beberapa program seperti kalkulator Windows memiliki ukuran yang tetap. Ketika Anda mengirimkan program seperti itu ke zona, lokasi pojok kiri atas akan benar, tetapi program ini tidak akan merubah ukurannya, karena memang tidak dapat diubah.
Catatan: dibutuhkan Microsoft .NET Framework 3.5 atau ke atas untuk menjalankan software ini.
File size: 544KB
Requirements: Windows XP / Windows Vista / Windows 7 / Windows 8
License: Freeware
Homepage: exp.dommel.be
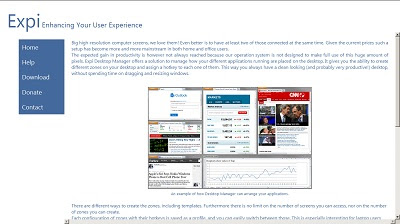
Comments
Post a Comment